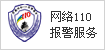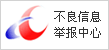在LabVIEW等图形化编程语言中,鼠标是主要的编程环境交互工具,即各种操作任务通过鼠标完成,如选择、连线、高亮文本等。本节主要探讨鼠标在LabVIEW中的功能以及如何使用鼠标完成各种任务。
此外,本节还介绍了快捷菜单、属性对话框和工具栏等修改VI的重要途径。
选择工具
LabVIEW提供新建、修改和调试VI的一系列工具。工具是鼠标光标的一种特殊操作模式。选择了一个工具后,鼠标光标就变成了该工具的图标和操作模式。LabVIEW可根据鼠标当前的位置自动选择相应的工具。

图1. 工具选板
在工具选板中可手动选择所需工具。要打开工具选板,请选择查看»工具选板选板。
自动工具选择器
在工具选板的顶部有一个“自动选择工具”按钮。选中该按钮后,LabVIEW将根据鼠标当前的位置自动选择相应的工具。如要关闭自动选择工具,请取消选择该按钮或者选择选板中的其他项。
如果将选板中的各项工具比喻成家庭常备工具中的螺丝刀、刀片、螺丝锥,那么自动工具选择器就像是一把能够完成所有任务的瑞士军刀。

图2. 各个工具和自动工具选择器
以下是LabVIEW中的一些常见工具。启用“自动选择工具”后,鼠标会变成下列工具之一来完成LabVIEW中的常见任务。
操作工具

操作工具用于改变控件的值。图3中使用了操作工具来移动水平指针滑动杆。鼠标移至指针上方时,光标自动变为操作工具。

图3. 使用操作工具
操作工具大多用于前面板窗口,但也可用于在程序框图窗口中改变布尔常量的值。
定位工具

定位工具用于选择或调整对象大小。图4 中使用了定位工具来选择Number of Measurements数值控件。选中对象后,您可以移动、复制或删除该对象。鼠标移至一个对象的边界时,光标会自动变成定位工具。

图4. 使用定位工具选择对象
如鼠标移至对象的调节尺寸节点上,光标将显示为重新调整大小模式,如图5所示。请注意,悬停在XY图左上角尺寸节点上的鼠标变成了双箭头模式。

图5. 使用定位工具改变对象大小
定位工具在前面板和程序框图中皆可使用。
(转载)